Calculer une surface avec Inkscape
Calculer une surface avec Inkscape

Table des matières :
Calculer une surface avec Inkscape
Inkscape possède une fonction très intéressante
qui permet de calculer précisément l’aire d’une forme quelconque.
Cela peut être rapporté au monde réel, en utilisant la photographie d’un objet
réel qu’on aura importé dans le logiciel, et redimensionné à taille réelle au
préalable.
Ceci est très utile pour le luthier, pour ajuster la taille d’une rosace, par exemple, quand celle ci n’est pas circulaire (ovale ou bien ouies en forme de ff).
Il existe en effet une taille optimum de la rosace en fonction du volume de la caisse de résonance (voir article).
Dans l’exemple suivant, il ne s’agit pas d’un instrument à cordes, mais d’un cajon, qui possède d’après le plan un évent circulaire de 12 cm de diamètre.
Dans mon cas, j’ai eu envie de faire un évent un peu plus original, et j’ai retenu une forme de pieds.
Par conséquent, la somme des surfaces de tous les trous composant l’emprunte de pieds doit être égale à celle d’un disque de 12cm de diamètre.
Voici comment procéder :
-
Calculer la surface à respecter : 12 cm de diamètre = 113.1 cm².
-
Trouver une image modèle : exemple : deux_pieds.png. On peut aussi partir d’une photo.

-
Importer cette image bitmap dans Inkscape :
Fichier / Importer… puis choisir son image et répondre “incorporer” à la fenêtre suivante. -
Vectoriser le bitmap, c’est à dire transformer son contour en chemin vectoriel :
Chemin/Vectoriser le bitmap …
Il faut essayer de jouer avec le réglage des différents paramètres pour trouver celui qui donne un aperçu convenable (bouton Mettre à jour).
- Une fois le chemin créé, on peut supprimer l’image bitmap qui se trouve toujours derrière.
Déplacer l’objet chemin qui est au premier plan et supprimer l’image en arrière plan.
- Dans mon cas, comme il s’agit d’une surface pleine, il est plus pratique de dessiner le contour et supprimer le remplissage.
Faites attention de n’avoir qu’un seul contour. Parfois, la fonction de vectorisation donne une sorte de contour épais, comme un filet, et
la surface calculée ne sera pas la surface intérieure, mais la surface de ce filet. (Pour cette raison, ne pas retenir “détection de contours”).
Faites attention également de n’avoir qu’un seul objet. Dans le cas contraire, vous pouvez rassembler les morceaux avec Chemin / Union.
- On peut maintenant mesurer la surface de nos pieds :
Extensions/ Visualisation de chemin / Mesurer un chemin …
Type de mesure : Aire
Unités de longueur : cm
Taille de police : (agrandir)
Cliquer sur le bouton Aperçu en direct et l’aire calculée apparaît au milieu du dessin.
- Il reste à agrandir le dessin pour chercher à obtenir l’aire que l’on souhaîte.
Il faut tirer à la souris sur l’un des angles de la fenêtre de sélection, tout en appuyant sur CTRL pour
que les proportions largeur/hauteur restent respectées.
- Et au bout de quelques tentatives, on obtient la surface recherchée !
Voila, les commentaires sont les bienvenus.
Christophe



















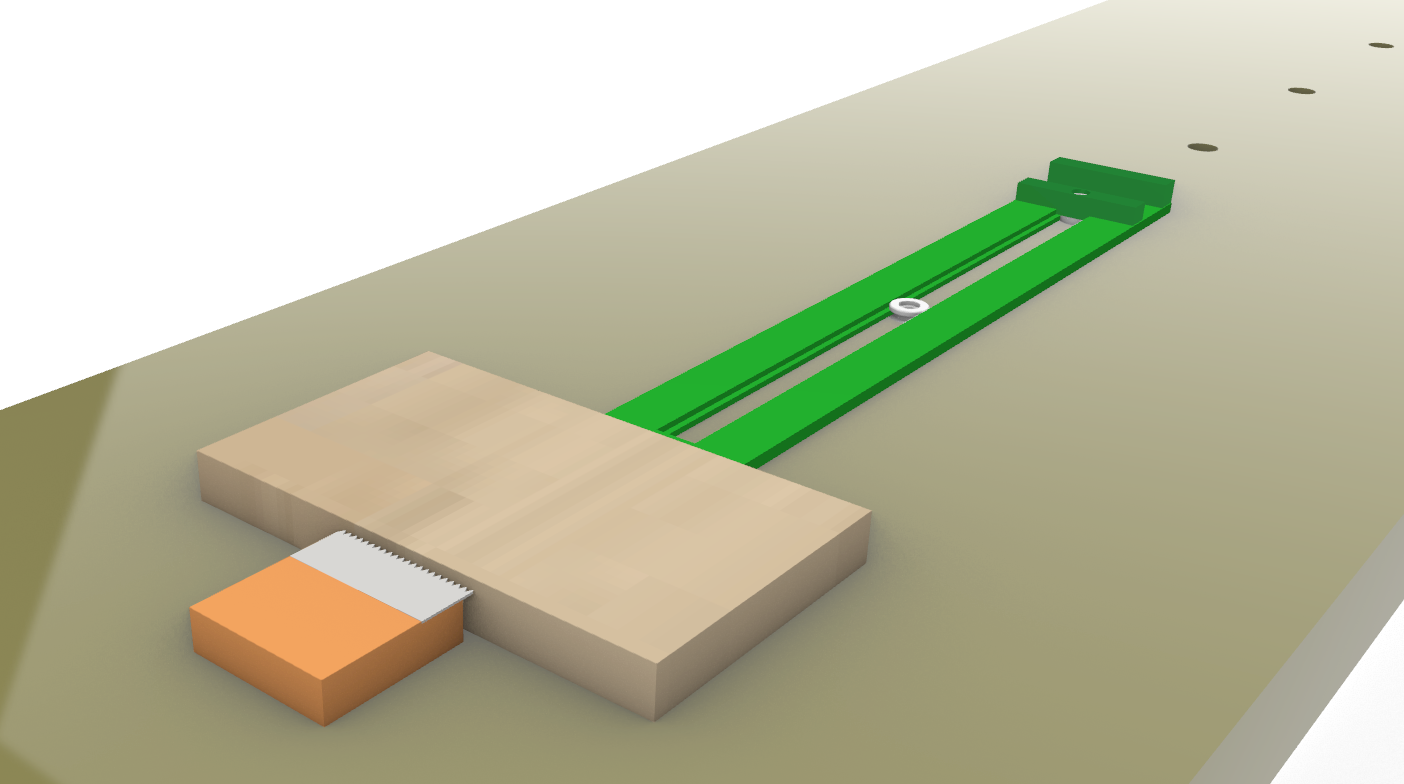








Anciens commentaires des lecteurs