Calculate a surface area with Inkscape
Calculate a surface area with Inkscape

Table of contents :
Calculate a surface area with Inkscape
Inkscape offers a very interresting feature that
allows to calculate precisely the surface area of any shape.
This can be connected to the real world, using a photography of a real object,
that would have been imported in the software and scaled to real size first.
It can be very usefull for the luthier, in order to adjust the size of a sound-hole, for instance when it is not circular (oval or ff shape).
There is indeed an optimal size of the sound-hole, depending on the volume of the sound-box (see article).
In the following exemple, it is not a string instrument, but a Cajòn (percussion box), which is supposed to have, according to the plan, a circular sound-hole with a 12 cm diameter.
In my case, I didn’t want to have a circular sound-hole, but something more
funny, and I went for a footprint shape.
Obviously, the total surface of the holes composing the footprints must be
equivalent to a 12cm disk.
Here is how I proceed:
-
Calculate the surface that we need to respect : 12 cm diameter = 113.1 cm².
-
Find a model : exemple : deux_pieds.png. You can also start from a photo.

-
Import this bitmap image in Inkscape :
_File / Import _…, then select the image and answer “embed” to the following question. -
Vectorize the bitmap, that is to say transform its contours into a vectorial path:
Path / Trace bitmap …
You need to play a little bit with the setup of the different parameters to get a suitable preview (Update button) :
- Once the path has been created, you can discard the bitmap image, wich is still behind.
Move the path object that is at the foreground and delete the image that is at the background :
- In my case, it is a filled shape,it is more handy to get only the contours, with no filling.
Take care to have a single contour. Sometimes, the vectorization function ends up with a kind of wide contour, like a filet,
and the calculated surface will not be the inner surface, but the surface of that filet (For that reason, do not select contour detection).
Take care also to get a single object. If not, you can gather the bits with Path / Union.
- We can now measure the surface area of our feet :
Extensions/ Visualize Path / Measure Path …
Measurement Type : Area
Length Unit : cm (in my case !)
Font size : (widen)
Offset : 0
Click the “Live preview” check box to see a preview of the calculated area appearing in the middle of the drawing :
- We still have to resize the drawing to reach the exact area we are looking for.
You need to grab and move one corner of the selection box, while pressing the CTRL key to keep the width/heigth ratio respected.
- And after a few attempts, we eventually obtain the wanted area !
Voila ! Comments are welcome.
Christophe

















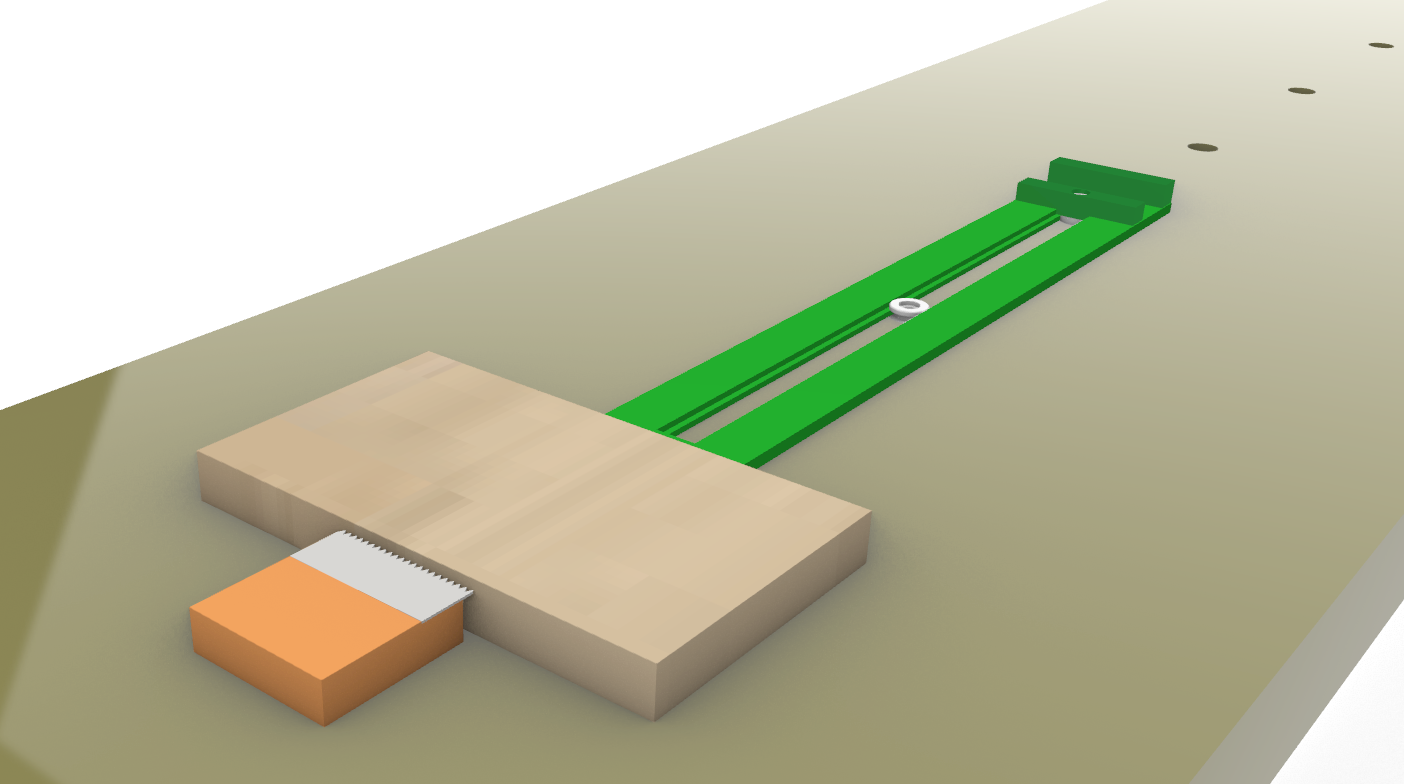








Older readers comments